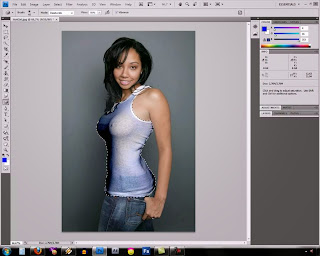 Gorden
Tirai
Taplak meja
Awan-awan
Asap
Kabut
Ini mungkin untuk menipis pixel di lapisan atas untuk menunjukkan apa yang tersembunyi di balik itu. Apa pun yang Anda mencoba untuk mengekspos kebutuhan akan terlihat pada tingkat pixel untuk menghapus piksel di depannya sehingga gambar tersembunyi bisa bersinar.
Mengapa Gunakan X Ray di Photoshop
Menggunakan x ray di Photoshop adalah teknik menyenangkan yang sempurna untuk sejumlah efek yang berbeda. Hal ini dapat melakukan beberapa hal ketika dilakukan dengan benar, dan sangat cocok untuk:
Seniman yang menggunakan Photoshop untuk menciptakan efek yang unik dan menarik
Membuat "Magic Eye" foto set yang membawa rincian bahwa tidak dapat dengan mudah terlihat sebelumnya
Meningkatkan bagian dari sebuah foto yang sulit untuk melihat sebelum
Menghapus pakaian untuk memamerkan tubuh di balik itu
Menghapus beberapa pakaian dalam rangka untuk menciptakan tampilan baru atau menggantinya dengan satu set yang berbeda dari pakaian pada model yang sama
Belajar untuk menggunakan teknik ini juga sesuatu yang dapat membantu Anda belajar untuk ujian ahli Photoshop Anda.
Cara Membuat X Ray Effect
Ini efek sinar x tertentu tidak bekerja di setiap versi Photoshop atau pada setiap gambar. Ini bekerja cukup baik dalam versi Photoshop antara 6,01 dan CS2 dan muncul rincian tersembunyi di sekitar 60% dari foto. Ini adalah versi cukup sederhana teknik untuk menggunakan bahwa siapa pun yang telah menghabiskan beberapa waktu bekerja dengan Photoshop dapat belajar untuk mencari tahu. Untuk menggunakannya:
Buka salinan Photoshop dan pilih foto yang memiliki luas Anda ingin meningkatkan, atau lapisan sesuatu yang ingin Anda hapus, seperti bagian pakaian untuk mengungkapkan kulit atau tirai untuk mengungkapkan jendela belakangnya.
Gunakan baik pena atau alat laso untuk memilih bagian dari foto Anda berniat untuk bekerja pada. Tergantung pada versi Photoshop Anda bekerja dengan, Anda mungkin harus bermain-main dengan bagaimana Anda dapat memilih area kecil dari foto untuk bekerja, meninggalkan sisanya saja.
Pergi Channel Mixer, atau Gambar Penyesuaian, dan mengkonversi bagian ke Black and White. Ketika ditanya apa jenis perangkat yang Anda inginkan, pilih Infrared. Ini akan mengubah bagian untuk yang sangat mencolok, kontras gambar hitam dan putih tinggi yang mulai memamerkan rincian di balik itu.
Pergi ke bar Constant di bagian bawah seleksi Infrared dan set ke -55,5. Ini akan mulai naik kontras sehingga lebih jelasnya akan terkena nanti.
Pergi ke Exposure pengaturan dalam Gambar Penyesuaian dan memindahkannya ke 5,88. Bagian dari gambar yang telah Anda pilih sekarang harus terlihat seperti kontras tinggi hitam dan putih gambar dengan beberapa rincian yang sangat tajam. Jangan khawatir bahwa apa yang Anda berniat untuk menghapus sekarang terlihat lebih berani dan lebih hadir dari apa yang Anda sedang berusaha untuk menghapus.
Pergi ke bagian Filter pada toolbar atas dan pilih "Lainnya".
Pilih High Pass dan set ke 80. Pada titik ini, Anda mungkin akan mulai melihat beberapa gambar tersembunyi mulai bersinar melalui daerah yang sedang Anda kerjakan. Jika Anda melepaskan lapisan pakaian misalnya, Anda akan mulai melihat kulit menunjukkan melalui kain seolah-olah itu menjadi transparan.
Kembali ke Filter dan pilih Blur.
Mengatur blur untuk Gaussian Blur untuk mulai kelancaran keluar dari lapisan atas yang sedang Anda kerjakan menghapus.
Bermain-main dengan kontras sedikit lagi sampai muncul gambar halus dan Anda dapat mulai untuk melihat rincian lebih lanjut muncul dari latar belakang. Anda mungkin perlu up itu cukup sedikit untuk menjaga fitur blur dari kabur tidak hanya bagian Anda mencoba untuk menghapus, tetapi juga gambar di balik itu. Mengubah kembali dan sebagainya akan memungkinkan Anda untuk menemukan sweet spot di mana lapisan atas cukup kabur untuk menjadi transparan, tetapi bagian bawah masih cukup tajam bahwa Anda bisa melihatnya.
Sekarang pergi ke Tingkat pengaturan dan mulai men-tweak mereka naik dan turun sampai rincian akhir sekarang menonjol dan lapisan asli telah memudar. Pada titik ini Anda mungkin ingin menyesuaikan warna bagian jika muncul terlihat terlalu abu-abu, atau Anda mungkin ingin menyesuaikan kontras, cahaya dan bayangan atau arah cahaya sampai Anda mulai mendapatkan hanya tampilan yang tepat. Ingat bahwa tampilan ini dimaksudkan untuk membuat lapisan atas, seperti pakaian, terlihat transparan - tidak membuatnya menghilang semua bersama-sama.
Jika daerah muncul terlalu gelap, pilih alat Dodge dan menjalankannya atas wilayah Anda meningkatkan untuk meringankan itu untuk membantu lebih lanjut menghilangkan lapisan atas. Setelah lapisan telah meringankan cukup, beralih ke alat Burn dan membakar hanya rincian Anda ingin membawa ke fokus. Hal ini akan membantu untuk menciptakan efek yang lapisan atas memudar sedangkan rincian tersembunyi mulai keluar.
X Ray Foto Anda JANGAN DI SALAH GUNAKAN ,..INI SHARE ILMU DESAIN,...
Teknik ray x di Photoshop adalah cara yang menyenangkan untuk membuat ekspresi unik dan artistik dalam beberapa jenis foto. Menggunakan x ray di Photoshop memungkinkan Anda untuk menghapus pakaian, mengungkapkan rincian tersembunyi, dan menciptakan penampilan magis yang pasti untuk menarik mata dan terkesan semua orang yang melihatnya. Sementara teknik ini tidak memerlukan kesabaran, serta pengetahuan untuk menerapkan dan bermain dengan berbagai pengaturan sampai Anda mendapatkan hasil yang Anda harapkan, tampilan akhir sering sepadan dengan usaha.
Anda mungkin menemukan bahwa menerapkan teknik ini memungkinkan Anda untuk menemukan rincian bahwa Anda tidak pernah tahu atau dicurigai berada dalam sebuah foto untuk mulai dengan. Setelah Anda mulai mengubah dan bermain dengan berbagai lapisan, Anda juga akan mulai belajar bagaimana untuk melihat apa yang mungkin tersembunyi di bawah permukaan, yang memungkinkan Anda untuk dapat memilih foto-foto yang memiliki kesempatan terbaik untuk bekerja dengan baik dengan ini teknik. Mulai menggunakan teknik ini pada beberapa foto akan mempertajam mata artistik dan membuka dunia baru kemungkinan untuk bekerja Photoshop. Cobalah hari ini dan melihat apa yang bersembunyi di dalam gambar Anda.
Gorden
Tirai
Taplak meja
Awan-awan
Asap
Kabut
Ini mungkin untuk menipis pixel di lapisan atas untuk menunjukkan apa yang tersembunyi di balik itu. Apa pun yang Anda mencoba untuk mengekspos kebutuhan akan terlihat pada tingkat pixel untuk menghapus piksel di depannya sehingga gambar tersembunyi bisa bersinar.
Mengapa Gunakan X Ray di Photoshop
Menggunakan x ray di Photoshop adalah teknik menyenangkan yang sempurna untuk sejumlah efek yang berbeda. Hal ini dapat melakukan beberapa hal ketika dilakukan dengan benar, dan sangat cocok untuk:
Seniman yang menggunakan Photoshop untuk menciptakan efek yang unik dan menarik
Membuat "Magic Eye" foto set yang membawa rincian bahwa tidak dapat dengan mudah terlihat sebelumnya
Meningkatkan bagian dari sebuah foto yang sulit untuk melihat sebelum
Menghapus pakaian untuk memamerkan tubuh di balik itu
Menghapus beberapa pakaian dalam rangka untuk menciptakan tampilan baru atau menggantinya dengan satu set yang berbeda dari pakaian pada model yang sama
Belajar untuk menggunakan teknik ini juga sesuatu yang dapat membantu Anda belajar untuk ujian ahli Photoshop Anda.
Cara Membuat X Ray Effect
Ini efek sinar x tertentu tidak bekerja di setiap versi Photoshop atau pada setiap gambar. Ini bekerja cukup baik dalam versi Photoshop antara 6,01 dan CS2 dan muncul rincian tersembunyi di sekitar 60% dari foto. Ini adalah versi cukup sederhana teknik untuk menggunakan bahwa siapa pun yang telah menghabiskan beberapa waktu bekerja dengan Photoshop dapat belajar untuk mencari tahu. Untuk menggunakannya:
Buka salinan Photoshop dan pilih foto yang memiliki luas Anda ingin meningkatkan, atau lapisan sesuatu yang ingin Anda hapus, seperti bagian pakaian untuk mengungkapkan kulit atau tirai untuk mengungkapkan jendela belakangnya.
Gunakan baik pena atau alat laso untuk memilih bagian dari foto Anda berniat untuk bekerja pada. Tergantung pada versi Photoshop Anda bekerja dengan, Anda mungkin harus bermain-main dengan bagaimana Anda dapat memilih area kecil dari foto untuk bekerja, meninggalkan sisanya saja.
Pergi Channel Mixer, atau Gambar Penyesuaian, dan mengkonversi bagian ke Black and White. Ketika ditanya apa jenis perangkat yang Anda inginkan, pilih Infrared. Ini akan mengubah bagian untuk yang sangat mencolok, kontras gambar hitam dan putih tinggi yang mulai memamerkan rincian di balik itu.
Pergi ke bar Constant di bagian bawah seleksi Infrared dan set ke -55,5. Ini akan mulai naik kontras sehingga lebih jelasnya akan terkena nanti.
Pergi ke Exposure pengaturan dalam Gambar Penyesuaian dan memindahkannya ke 5,88. Bagian dari gambar yang telah Anda pilih sekarang harus terlihat seperti kontras tinggi hitam dan putih gambar dengan beberapa rincian yang sangat tajam. Jangan khawatir bahwa apa yang Anda berniat untuk menghapus sekarang terlihat lebih berani dan lebih hadir dari apa yang Anda sedang berusaha untuk menghapus.
Pergi ke bagian Filter pada toolbar atas dan pilih "Lainnya".
Pilih High Pass dan set ke 80. Pada titik ini, Anda mungkin akan mulai melihat beberapa gambar tersembunyi mulai bersinar melalui daerah yang sedang Anda kerjakan. Jika Anda melepaskan lapisan pakaian misalnya, Anda akan mulai melihat kulit menunjukkan melalui kain seolah-olah itu menjadi transparan.
Kembali ke Filter dan pilih Blur.
Mengatur blur untuk Gaussian Blur untuk mulai kelancaran keluar dari lapisan atas yang sedang Anda kerjakan menghapus.
Bermain-main dengan kontras sedikit lagi sampai muncul gambar halus dan Anda dapat mulai untuk melihat rincian lebih lanjut muncul dari latar belakang. Anda mungkin perlu up itu cukup sedikit untuk menjaga fitur blur dari kabur tidak hanya bagian Anda mencoba untuk menghapus, tetapi juga gambar di balik itu. Mengubah kembali dan sebagainya akan memungkinkan Anda untuk menemukan sweet spot di mana lapisan atas cukup kabur untuk menjadi transparan, tetapi bagian bawah masih cukup tajam bahwa Anda bisa melihatnya.
Sekarang pergi ke Tingkat pengaturan dan mulai men-tweak mereka naik dan turun sampai rincian akhir sekarang menonjol dan lapisan asli telah memudar. Pada titik ini Anda mungkin ingin menyesuaikan warna bagian jika muncul terlihat terlalu abu-abu, atau Anda mungkin ingin menyesuaikan kontras, cahaya dan bayangan atau arah cahaya sampai Anda mulai mendapatkan hanya tampilan yang tepat. Ingat bahwa tampilan ini dimaksudkan untuk membuat lapisan atas, seperti pakaian, terlihat transparan - tidak membuatnya menghilang semua bersama-sama.
Jika daerah muncul terlalu gelap, pilih alat Dodge dan menjalankannya atas wilayah Anda meningkatkan untuk meringankan itu untuk membantu lebih lanjut menghilangkan lapisan atas. Setelah lapisan telah meringankan cukup, beralih ke alat Burn dan membakar hanya rincian Anda ingin membawa ke fokus. Hal ini akan membantu untuk menciptakan efek yang lapisan atas memudar sedangkan rincian tersembunyi mulai keluar.
X Ray Foto Anda JANGAN DI SALAH GUNAKAN ,..INI SHARE ILMU DESAIN,...
Teknik ray x di Photoshop adalah cara yang menyenangkan untuk membuat ekspresi unik dan artistik dalam beberapa jenis foto. Menggunakan x ray di Photoshop memungkinkan Anda untuk menghapus pakaian, mengungkapkan rincian tersembunyi, dan menciptakan penampilan magis yang pasti untuk menarik mata dan terkesan semua orang yang melihatnya. Sementara teknik ini tidak memerlukan kesabaran, serta pengetahuan untuk menerapkan dan bermain dengan berbagai pengaturan sampai Anda mendapatkan hasil yang Anda harapkan, tampilan akhir sering sepadan dengan usaha.
Anda mungkin menemukan bahwa menerapkan teknik ini memungkinkan Anda untuk menemukan rincian bahwa Anda tidak pernah tahu atau dicurigai berada dalam sebuah foto untuk mulai dengan. Setelah Anda mulai mengubah dan bermain dengan berbagai lapisan, Anda juga akan mulai belajar bagaimana untuk melihat apa yang mungkin tersembunyi di bawah permukaan, yang memungkinkan Anda untuk dapat memilih foto-foto yang memiliki kesempatan terbaik untuk bekerja dengan baik dengan ini teknik. Mulai menggunakan teknik ini pada beberapa foto akan mempertajam mata artistik dan membuka dunia baru kemungkinan untuk bekerja Photoshop. Cobalah hari ini dan melihat apa yang bersembunyi di dalam gambar Anda.
setelah lama gak posting ,...hem,,,kangen juga pengen posting,.... tp apa ya ,,,,sek tak mikir.....
Kamis, 05 Juni 2014
cara menggunakan X-Ray Pada Photoshop
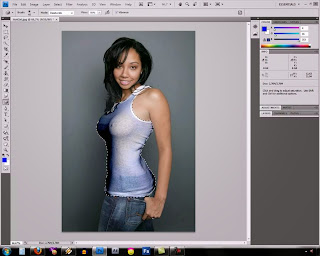 Gorden
Tirai
Taplak meja
Awan-awan
Asap
Kabut
Ini mungkin untuk menipis pixel di lapisan atas untuk menunjukkan apa yang tersembunyi di balik itu. Apa pun yang Anda mencoba untuk mengekspos kebutuhan akan terlihat pada tingkat pixel untuk menghapus piksel di depannya sehingga gambar tersembunyi bisa bersinar.
Mengapa Gunakan X Ray di Photoshop
Menggunakan x ray di Photoshop adalah teknik menyenangkan yang sempurna untuk sejumlah efek yang berbeda. Hal ini dapat melakukan beberapa hal ketika dilakukan dengan benar, dan sangat cocok untuk:
Seniman yang menggunakan Photoshop untuk menciptakan efek yang unik dan menarik
Membuat "Magic Eye" foto set yang membawa rincian bahwa tidak dapat dengan mudah terlihat sebelumnya
Meningkatkan bagian dari sebuah foto yang sulit untuk melihat sebelum
Menghapus pakaian untuk memamerkan tubuh di balik itu
Menghapus beberapa pakaian dalam rangka untuk menciptakan tampilan baru atau menggantinya dengan satu set yang berbeda dari pakaian pada model yang sama
Belajar untuk menggunakan teknik ini juga sesuatu yang dapat membantu Anda belajar untuk ujian ahli Photoshop Anda.
Cara Membuat X Ray Effect
Ini efek sinar x tertentu tidak bekerja di setiap versi Photoshop atau pada setiap gambar. Ini bekerja cukup baik dalam versi Photoshop antara 6,01 dan CS2 dan muncul rincian tersembunyi di sekitar 60% dari foto. Ini adalah versi cukup sederhana teknik untuk menggunakan bahwa siapa pun yang telah menghabiskan beberapa waktu bekerja dengan Photoshop dapat belajar untuk mencari tahu. Untuk menggunakannya:
Buka salinan Photoshop dan pilih foto yang memiliki luas Anda ingin meningkatkan, atau lapisan sesuatu yang ingin Anda hapus, seperti bagian pakaian untuk mengungkapkan kulit atau tirai untuk mengungkapkan jendela belakangnya.
Gunakan baik pena atau alat laso untuk memilih bagian dari foto Anda berniat untuk bekerja pada. Tergantung pada versi Photoshop Anda bekerja dengan, Anda mungkin harus bermain-main dengan bagaimana Anda dapat memilih area kecil dari foto untuk bekerja, meninggalkan sisanya saja.
Pergi Channel Mixer, atau Gambar Penyesuaian, dan mengkonversi bagian ke Black and White. Ketika ditanya apa jenis perangkat yang Anda inginkan, pilih Infrared. Ini akan mengubah bagian untuk yang sangat mencolok, kontras gambar hitam dan putih tinggi yang mulai memamerkan rincian di balik itu.
Pergi ke bar Constant di bagian bawah seleksi Infrared dan set ke -55,5. Ini akan mulai naik kontras sehingga lebih jelasnya akan terkena nanti.
Pergi ke Exposure pengaturan dalam Gambar Penyesuaian dan memindahkannya ke 5,88. Bagian dari gambar yang telah Anda pilih sekarang harus terlihat seperti kontras tinggi hitam dan putih gambar dengan beberapa rincian yang sangat tajam. Jangan khawatir bahwa apa yang Anda berniat untuk menghapus sekarang terlihat lebih berani dan lebih hadir dari apa yang Anda sedang berusaha untuk menghapus.
Pergi ke bagian Filter pada toolbar atas dan pilih "Lainnya".
Pilih High Pass dan set ke 80. Pada titik ini, Anda mungkin akan mulai melihat beberapa gambar tersembunyi mulai bersinar melalui daerah yang sedang Anda kerjakan. Jika Anda melepaskan lapisan pakaian misalnya, Anda akan mulai melihat kulit menunjukkan melalui kain seolah-olah itu menjadi transparan.
Kembali ke Filter dan pilih Blur.
Mengatur blur untuk Gaussian Blur untuk mulai kelancaran keluar dari lapisan atas yang sedang Anda kerjakan menghapus.
Bermain-main dengan kontras sedikit lagi sampai muncul gambar halus dan Anda dapat mulai untuk melihat rincian lebih lanjut muncul dari latar belakang. Anda mungkin perlu up itu cukup sedikit untuk menjaga fitur blur dari kabur tidak hanya bagian Anda mencoba untuk menghapus, tetapi juga gambar di balik itu. Mengubah kembali dan sebagainya akan memungkinkan Anda untuk menemukan sweet spot di mana lapisan atas cukup kabur untuk menjadi transparan, tetapi bagian bawah masih cukup tajam bahwa Anda bisa melihatnya.
Sekarang pergi ke Tingkat pengaturan dan mulai men-tweak mereka naik dan turun sampai rincian akhir sekarang menonjol dan lapisan asli telah memudar. Pada titik ini Anda mungkin ingin menyesuaikan warna bagian jika muncul terlihat terlalu abu-abu, atau Anda mungkin ingin menyesuaikan kontras, cahaya dan bayangan atau arah cahaya sampai Anda mulai mendapatkan hanya tampilan yang tepat. Ingat bahwa tampilan ini dimaksudkan untuk membuat lapisan atas, seperti pakaian, terlihat transparan - tidak membuatnya menghilang semua bersama-sama.
Jika daerah muncul terlalu gelap, pilih alat Dodge dan menjalankannya atas wilayah Anda meningkatkan untuk meringankan itu untuk membantu lebih lanjut menghilangkan lapisan atas. Setelah lapisan telah meringankan cukup, beralih ke alat Burn dan membakar hanya rincian Anda ingin membawa ke fokus. Hal ini akan membantu untuk menciptakan efek yang lapisan atas memudar sedangkan rincian tersembunyi mulai keluar.
X Ray Foto Anda JANGAN DI SALAH GUNAKAN ,..INI SHARE ILMU DESAIN,...
Teknik ray x di Photoshop adalah cara yang menyenangkan untuk membuat ekspresi unik dan artistik dalam beberapa jenis foto. Menggunakan x ray di Photoshop memungkinkan Anda untuk menghapus pakaian, mengungkapkan rincian tersembunyi, dan menciptakan penampilan magis yang pasti untuk menarik mata dan terkesan semua orang yang melihatnya. Sementara teknik ini tidak memerlukan kesabaran, serta pengetahuan untuk menerapkan dan bermain dengan berbagai pengaturan sampai Anda mendapatkan hasil yang Anda harapkan, tampilan akhir sering sepadan dengan usaha.
Anda mungkin menemukan bahwa menerapkan teknik ini memungkinkan Anda untuk menemukan rincian bahwa Anda tidak pernah tahu atau dicurigai berada dalam sebuah foto untuk mulai dengan. Setelah Anda mulai mengubah dan bermain dengan berbagai lapisan, Anda juga akan mulai belajar bagaimana untuk melihat apa yang mungkin tersembunyi di bawah permukaan, yang memungkinkan Anda untuk dapat memilih foto-foto yang memiliki kesempatan terbaik untuk bekerja dengan baik dengan ini teknik. Mulai menggunakan teknik ini pada beberapa foto akan mempertajam mata artistik dan membuka dunia baru kemungkinan untuk bekerja Photoshop. Cobalah hari ini dan melihat apa yang bersembunyi di dalam gambar Anda.
Gorden
Tirai
Taplak meja
Awan-awan
Asap
Kabut
Ini mungkin untuk menipis pixel di lapisan atas untuk menunjukkan apa yang tersembunyi di balik itu. Apa pun yang Anda mencoba untuk mengekspos kebutuhan akan terlihat pada tingkat pixel untuk menghapus piksel di depannya sehingga gambar tersembunyi bisa bersinar.
Mengapa Gunakan X Ray di Photoshop
Menggunakan x ray di Photoshop adalah teknik menyenangkan yang sempurna untuk sejumlah efek yang berbeda. Hal ini dapat melakukan beberapa hal ketika dilakukan dengan benar, dan sangat cocok untuk:
Seniman yang menggunakan Photoshop untuk menciptakan efek yang unik dan menarik
Membuat "Magic Eye" foto set yang membawa rincian bahwa tidak dapat dengan mudah terlihat sebelumnya
Meningkatkan bagian dari sebuah foto yang sulit untuk melihat sebelum
Menghapus pakaian untuk memamerkan tubuh di balik itu
Menghapus beberapa pakaian dalam rangka untuk menciptakan tampilan baru atau menggantinya dengan satu set yang berbeda dari pakaian pada model yang sama
Belajar untuk menggunakan teknik ini juga sesuatu yang dapat membantu Anda belajar untuk ujian ahli Photoshop Anda.
Cara Membuat X Ray Effect
Ini efek sinar x tertentu tidak bekerja di setiap versi Photoshop atau pada setiap gambar. Ini bekerja cukup baik dalam versi Photoshop antara 6,01 dan CS2 dan muncul rincian tersembunyi di sekitar 60% dari foto. Ini adalah versi cukup sederhana teknik untuk menggunakan bahwa siapa pun yang telah menghabiskan beberapa waktu bekerja dengan Photoshop dapat belajar untuk mencari tahu. Untuk menggunakannya:
Buka salinan Photoshop dan pilih foto yang memiliki luas Anda ingin meningkatkan, atau lapisan sesuatu yang ingin Anda hapus, seperti bagian pakaian untuk mengungkapkan kulit atau tirai untuk mengungkapkan jendela belakangnya.
Gunakan baik pena atau alat laso untuk memilih bagian dari foto Anda berniat untuk bekerja pada. Tergantung pada versi Photoshop Anda bekerja dengan, Anda mungkin harus bermain-main dengan bagaimana Anda dapat memilih area kecil dari foto untuk bekerja, meninggalkan sisanya saja.
Pergi Channel Mixer, atau Gambar Penyesuaian, dan mengkonversi bagian ke Black and White. Ketika ditanya apa jenis perangkat yang Anda inginkan, pilih Infrared. Ini akan mengubah bagian untuk yang sangat mencolok, kontras gambar hitam dan putih tinggi yang mulai memamerkan rincian di balik itu.
Pergi ke bar Constant di bagian bawah seleksi Infrared dan set ke -55,5. Ini akan mulai naik kontras sehingga lebih jelasnya akan terkena nanti.
Pergi ke Exposure pengaturan dalam Gambar Penyesuaian dan memindahkannya ke 5,88. Bagian dari gambar yang telah Anda pilih sekarang harus terlihat seperti kontras tinggi hitam dan putih gambar dengan beberapa rincian yang sangat tajam. Jangan khawatir bahwa apa yang Anda berniat untuk menghapus sekarang terlihat lebih berani dan lebih hadir dari apa yang Anda sedang berusaha untuk menghapus.
Pergi ke bagian Filter pada toolbar atas dan pilih "Lainnya".
Pilih High Pass dan set ke 80. Pada titik ini, Anda mungkin akan mulai melihat beberapa gambar tersembunyi mulai bersinar melalui daerah yang sedang Anda kerjakan. Jika Anda melepaskan lapisan pakaian misalnya, Anda akan mulai melihat kulit menunjukkan melalui kain seolah-olah itu menjadi transparan.
Kembali ke Filter dan pilih Blur.
Mengatur blur untuk Gaussian Blur untuk mulai kelancaran keluar dari lapisan atas yang sedang Anda kerjakan menghapus.
Bermain-main dengan kontras sedikit lagi sampai muncul gambar halus dan Anda dapat mulai untuk melihat rincian lebih lanjut muncul dari latar belakang. Anda mungkin perlu up itu cukup sedikit untuk menjaga fitur blur dari kabur tidak hanya bagian Anda mencoba untuk menghapus, tetapi juga gambar di balik itu. Mengubah kembali dan sebagainya akan memungkinkan Anda untuk menemukan sweet spot di mana lapisan atas cukup kabur untuk menjadi transparan, tetapi bagian bawah masih cukup tajam bahwa Anda bisa melihatnya.
Sekarang pergi ke Tingkat pengaturan dan mulai men-tweak mereka naik dan turun sampai rincian akhir sekarang menonjol dan lapisan asli telah memudar. Pada titik ini Anda mungkin ingin menyesuaikan warna bagian jika muncul terlihat terlalu abu-abu, atau Anda mungkin ingin menyesuaikan kontras, cahaya dan bayangan atau arah cahaya sampai Anda mulai mendapatkan hanya tampilan yang tepat. Ingat bahwa tampilan ini dimaksudkan untuk membuat lapisan atas, seperti pakaian, terlihat transparan - tidak membuatnya menghilang semua bersama-sama.
Jika daerah muncul terlalu gelap, pilih alat Dodge dan menjalankannya atas wilayah Anda meningkatkan untuk meringankan itu untuk membantu lebih lanjut menghilangkan lapisan atas. Setelah lapisan telah meringankan cukup, beralih ke alat Burn dan membakar hanya rincian Anda ingin membawa ke fokus. Hal ini akan membantu untuk menciptakan efek yang lapisan atas memudar sedangkan rincian tersembunyi mulai keluar.
X Ray Foto Anda JANGAN DI SALAH GUNAKAN ,..INI SHARE ILMU DESAIN,...
Teknik ray x di Photoshop adalah cara yang menyenangkan untuk membuat ekspresi unik dan artistik dalam beberapa jenis foto. Menggunakan x ray di Photoshop memungkinkan Anda untuk menghapus pakaian, mengungkapkan rincian tersembunyi, dan menciptakan penampilan magis yang pasti untuk menarik mata dan terkesan semua orang yang melihatnya. Sementara teknik ini tidak memerlukan kesabaran, serta pengetahuan untuk menerapkan dan bermain dengan berbagai pengaturan sampai Anda mendapatkan hasil yang Anda harapkan, tampilan akhir sering sepadan dengan usaha.
Anda mungkin menemukan bahwa menerapkan teknik ini memungkinkan Anda untuk menemukan rincian bahwa Anda tidak pernah tahu atau dicurigai berada dalam sebuah foto untuk mulai dengan. Setelah Anda mulai mengubah dan bermain dengan berbagai lapisan, Anda juga akan mulai belajar bagaimana untuk melihat apa yang mungkin tersembunyi di bawah permukaan, yang memungkinkan Anda untuk dapat memilih foto-foto yang memiliki kesempatan terbaik untuk bekerja dengan baik dengan ini teknik. Mulai menggunakan teknik ini pada beberapa foto akan mempertajam mata artistik dan membuka dunia baru kemungkinan untuk bekerja Photoshop. Cobalah hari ini dan melihat apa yang bersembunyi di dalam gambar Anda.
Langganan:
Postingan (Atom)

